

Click ‘Customise Cookies’ to decline these cookies, make more detailed choices, or learn more.
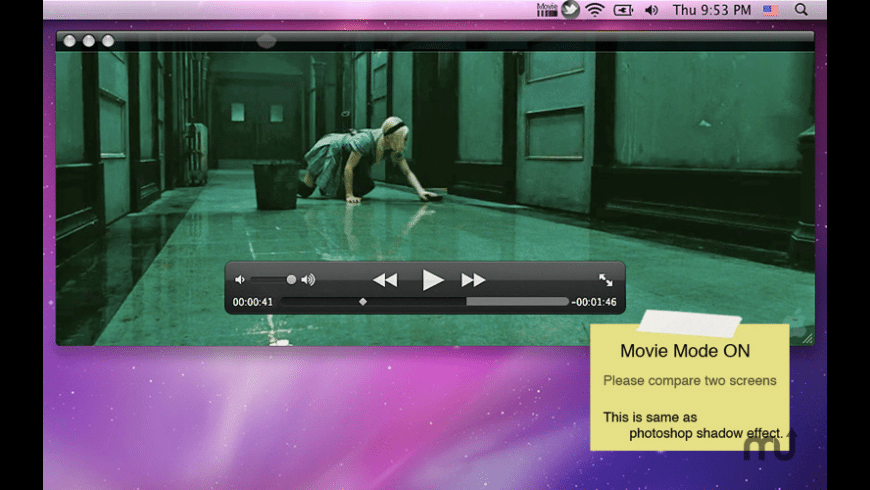
Third parties use cookies for their purposes of displaying and measuring personalised ads, generating audience insights, and developing and improving products. This includes using first- and third-party cookies, which store or access standard device information such as a unique identifier. If you agree, we’ll also use cookies to complement your shopping experience across the Amazon stores as described in our Cookie Notice. We also use these cookies to understand how customers use our services (for example, by measuring site visits) so we can make improvements. Thank you for reading and have a nice time.We use cookies and similar tools that are necessary to enable you to make purchases, to enhance your shopping experiences and to provide our services, as detailed in our Cookie Notice. This will help you protect your eyes and perform better in your job.
Brighter screen extensions windows 10#
I hope this article helps you get familiar with the various ways you can turn down your Windows 10 computer brightness. If you don't see it, then your computer doesn’t have access to this feature. If you are able to see “Change brightness automatically when lighting changes”, then your computer has the sensor that can detect ambient lighting. To get access to this feature, open up settings, click on system, and then display. The most common keyboard shortcut combinations are the function key (fn) + the designated key for turning down the brightness or turning it up.Īpart from the 5 methods I shared above, you can automatically adjust brightness according to ambient (surrounding) brightness, but not all Windows 10 computers can do this. Some don't have arrows at all, just the sun icon. The two keys usually have a sun icon with an arrow pointing down to turn down brightness, and another arrow pointing up to turn up the brightness. Most keyboards have shortcuts for decreasing or increasing screen brightness, especially if you are using a laptop.
Brighter screen extensions how to#
How to Change Screen Brightness with a Keyboard Shortcut Step 5: Check Lower screen brightness while in battery saver Step 4: Use the slider to select the percentage at which you want the battery saver to be turned on Step 3: Under Battery Saver, check “Turn battery saver on automatically if my battery falls below:” Step 1: Click on Start, Settings, and then System. Windows 10 has a feature that allows you to turn down screen brightness when your battery life is at/below a certain percentage. This is a good idea both for your eyes and for your computer. How to Change Brightness Settings Automatically According to Battery Life If you like to use a keyboard shortcut, press and hold Windows + I to launch Settings, then click display to get access to the slider for increasing and decreasing screen brightness. Sliding to the left turns down screen brightness, and right turns it up.

Step 4: Right under Brightness and Color, use the slider to adjust Screen Brightness to the level that suits you. Step 3: Open up System, then click Display Step 1: Click on the Start menu (The Windows icon) You can also adjust your brightness in the settings menu. How to Change Brightness Settings in Windows 10 Settings The first tab you will see is a slider for adjusting the screen brightness to any level you want. Another is by right-clicking on the Start menu (Windows logo) and then selecting “Mobility Center”. One is by right-clicking on your battery meter and selecting “Windows Mobility Center”. How to Change Brightness Settings in Windows Mobility CenterĪnother quick way to change your screen brightness is to do it in the Windows Mobility Center. If you don’t see the slider appear immediately, click on “expand” to reveal it. You will get access to a slider with which you can increase and decrease your screen brightness. To change the screen brightness, click the Notification icon at the very right side of the taskbar. The quickest way to turn down or adjust your screen brightness is in the Action Center. How to Change Brightness Settings in Windows 10 Action Center So in this article, I will show you 5 different ways to change your screen's brightness on Windows 10 computers. If you're a regular computer user, eye health is critical for optimal performance. This is because a too-bright screen can cause eye strain and fatigue, which can lead to headaches and other maladies. If your screen is too bright, it can give you eye problems – especially if you sit in front of a computer coding all day.


 0 kommentar(er)
0 kommentar(er)
